ADDING A LISTING ON THE YUNGABURRA.COM SITE FOR
BUSINESS, ASSOCIATIONS, ORGANISATIONS AND INDIVIDUALS
- FOR AN INDIVIDUAL MEMBERSHIP
- REGISTRATION OF BUSINESS/ASSOCIATION/ORGANISATION
- PREMIUM LISTINGS (BUSINESS AND ASSOCIATION)
FOR AN INDIVIDUAL MEMBERSHIP
Please go to the Individual Memberships Page on the Yungaburra.com website.
Note, this is not for Businesses or Associations, but only for Individual Persons.
FOR BUSINESS, ASSOCIATIONS, COMMUNITY GROUPS, OR ORGANISATIONS, PLEASE FOLLOW THE BELOW PROCESS.
REGISTRATION OF INITIAL INFORMATION – BUSINESS/ASSOCIATION
TO REGISTER YOUR BUSINESS OR ASSOCIATION YOU MUST ENTER SOME INITIAL INFORMATION – E.G. YOUR NAME, ADDRESS AND CONTACT DETAILS.
1. Press REGISTER at the top right of the HOME PAGE
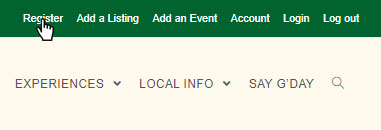
The BUSINESS/ASSOCIATION/ORGANISATION name will be used for YAI Membership.
2. To REGISTER, enter your personal information, and then click on CREATE ACCOUNT
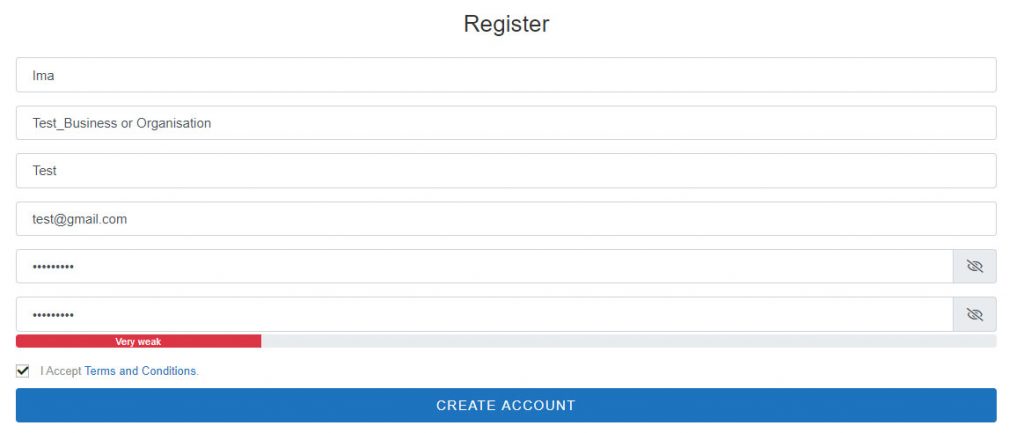
Please ensure you do understand the TERMS AND CONDITIONS
3. Once you have REGISTERED you can then ADD A LISTING whether that be a FREE listing or a PREMIUM LISTING.
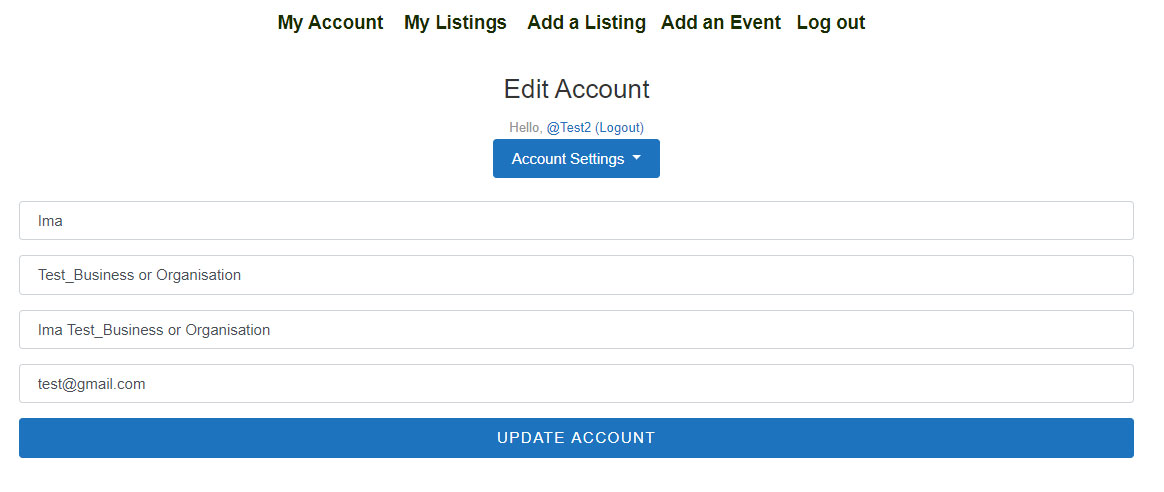
PREMIUM LISTINGS (BUSINESS AND ASSOCIATION)
PAYING FOR A ‘PREMIUM’ BUSINESS OR ASSOCIATION LISTING
1. If you are a business select “Business Listing”

For Second or Third Businesses or Community Associations
If you have a second or third business associated with the original business, you are welcome to add these listings at an additional cost of $40 per business.
Once you have added and paid for your original listing, just go to ADD A LISTING and start the process again but use the Second Business Listing selection.
The cost of a Community Association is $40.
2. You can either ADD YOUR BUSINESS (OR ASSOCIATION) or check the box to CLAIM THE BUSINESS.
3. Regarding CATEGORY, make sure you select a Primary Category (far left) and if there are Secondary Categories (below and to the right), also select the Secondary Category. You can make one of these the main category by choosing which one is the DEFAULT setting.
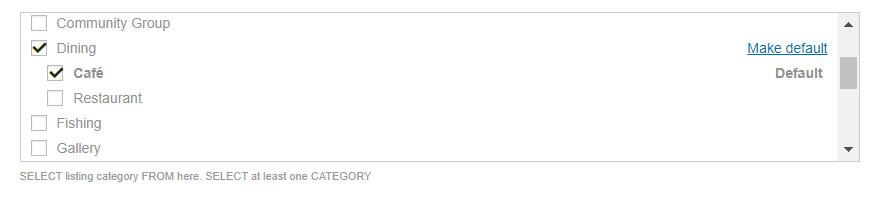
4. Include entering the correct business address so it can be GEO CODED and placed in the accurate location on the MAP. Note that once the business address has been placed on the map, the icon can be ‘clicked and dragged’ to another, more accurate location.
5. Once you have added all the information for your listing, SUBMIT your listing
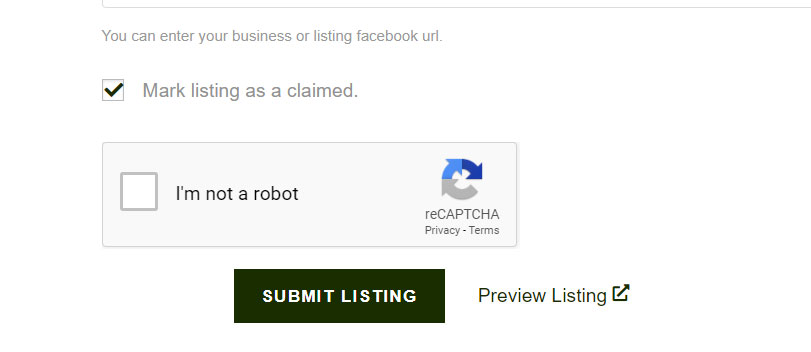
5. An email will be sent to you. If you cannot locate the email, please check the SPAM folder. See example email below
THANK YOU FOR YOUR SUPPORT.
IF YOU HAVE ANY ISSUES WITH CLAIMING YOUR BUSINESS, PLEASE EMAIL: [email protected]